Insert the flash drive or hard drive you want to format for Windows compatibility. Go to the Applications folder on your Mac's hard drive, then go to the Utilities folder, and launch Disk Utility. Select the drive you want to format. Warning: the following steps will delete any info you currently have on the drive. Click the Erase button. Yosemite OSX, Macbook Pro, iMac, macbook air, laptop mac, desktop, computer apple, macbook retina display, macbook air, mac mini, mac pro, Yosemite OS X, Ma. Select the drive by clicking its name. Click the 'Erase' button after selecting the entire drive to erase the entire drive and create a single partition on it. You'll be asked to provide a name for the disk, which will appear and identify the disk when you connect it to a Mac, PC, or another device. The next step to format a USB pendrive using a Mac, will be to select the Erase tab and click on the Format dropdown box that says 'MS-DOS (FAT),' thus enabling the pendrive to be compatible with Windows. Make sure to remove pen drive after uninstalling Drivers, restart your pc or laptop. Wait for the program and OS to load successfully. Now, plug in pen drive to computer usb port.If your pen drive hardware is in good condition your pen drive software will install pen drive software automatically.
Summary
This article is about how to remove write protection from USB, I will introduce you three ways to effectively remove write protection.
Table of Contents
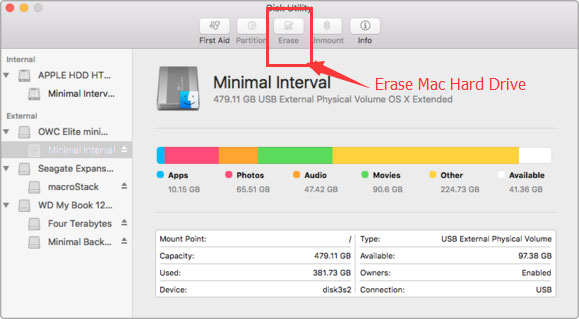
Remove Write Protection on USB Pen Drive
Write protection is a locking mechanism which is used to prevents any edit operation on the devices like USB pen drive, SD card, external hard drive disk. It can be used to protect the data on the device and can also prevent virus infection, but sometimes, corrupted devices can also become corrupted. So, how to remove write protection?
Write Protection Switch on the USB Flash Drive
Some USB flash drives have a switch on the shell, you can check first if your pen drive have that switch when you find your thumb drive get write protection. Turn off the switch, then you can try it on your computer again.
Disable Write Protection from USB Flash Drive with CMD Command Prompt
CMD command prompt can help you deal with it, but you need to be careful to avoid making mistakes which can cause you big trouble. Then follow the instructions to remove the write protection from USB flash drive.
Step1: Run CMD on the Windows system.
Remove write protection with diskpart command prompt
Step2: Type 'diskpart' in the window.
Remove write protection with diskpart command prompt
Step 3: Type 'lisk disk' in the window
Remove write protection with diskpart command prompt
Step 4: Type 'select disk 2' in the window, disk 2 is your USB pen drive.
Remove write protection with diskpart command prompt
Step 5: Type 'attributes disk clear readonly' in the window, then finished.
Remove write protection with diskpart command prompt
Best Way to Remove Write Protection from USB Pen Drive
There is another easier way to disable write protection from USB pen drive. You can try a partition management tool. Here I would like to recommend IM-Magic Partition Resizer free, this is a freeware to manage disk partitions, it is 100% safe and effective, you can totally trust it.
How To Erase Pen Drive In Mac Air
You can follow the steps to remove write protection from USB pen drive.
Step 1: Install IM-Magic Partition Resizer free on your computer, run the program.
Step 2: select your USB pen drive, right click it and choose 'format partition'.
Format write protection from USB pen drive
Step 3: Apply the changes, then the write protection on the USB pen drive will be removed.
These instructions are only applicable for Mac computers with an Intel processor.
Erasing your Mac deletes all of its files permanently, so make sure you create a backup of any files that you want to keep. If you're attempting to restore your Mac to its factory settings, first find out what to do before you sell, give away or trade in your Mac.
Start up from macOS Recovery
Turn on your Mac, then immediately press and hold Command (⌘) and R until you see an Apple logo or another image. You may then be asked to select a user you know the password for. Select the user, then click Next and enter their administrator password.
Use Disk Utility to erase your disk
- From the utilities window in macOS Recovery, select Disk Utility and click Continue.
- Select Macintosh HD in the sidebar of Disk Utility. Can't see Macintosh HD?
- Click the Erase button in the toolbar, then enter the requested details:
- Name: continue to use Macintosh HD as the name or enter a different name.
- Format: continue to use APFS or Mac OS Extended (Journalled), as recommended by Disk Utility.
- Click Erase Volume Group. If you can't see this button, click Erase instead.
- If Find My is turned on for this Mac, you may be asked to enter your Apple ID to authorise the erase process. Forgotten your Apple ID?
- After the erase process has been completed, select any other internal volumes that may be listed in the sidebar, then click the delete volume (–) button in the toolbar to delete each volume.
You don't need to delete the Macintosh HD volume you've just erased, or any external volumes or disk images. - Quit Disk Utility to return to the utilities window.
- If you want to start up again from the disk you've erased, you should now reinstall macOS on that disk.
If you can't see Macintosh HD in Disk Utility
Can't Erase Mac Hard Drive
Your built-in startup disk should be the first item listed in the Disk Utility sidebar. It's called Macintosh HD unless you've changed its name. If you can't see it there, choose Apple menu > Shut Down, then unplug all non-essential devices from your Mac and try again.
If your disk still doesn't appear in Disk Utility or Disk Utility reports that the erase process has failed, your Mac may need a service. If you need help, please contact Apple Support.
Learn more
Erase Mac Os Hard Drive
For more information about using Disk Utility, see the Disk Utility User Guide.

